Les 4 PSP X9
Materialen
Open het bestand eyes006 dat in het lespakket zit.
We gaan in deze les een tube in het plaatjespenseel zetten en gebruiken
Mocht de penseel Bellen niet standaard in je Psp zitten, open deze dan eerst in je Psp en ga vervolgens naar Bestand/Exporteren/ Plaatjespenseel en geef deze de naam Bellen
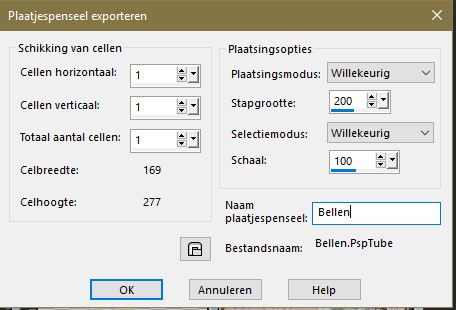
Open een nieuwe afbeelding van 350 bij 200.
Om een nieuwe afbeelding te openen klik je bovenin het menu op bestand/nieuw.
Je krijgt dan dit scherm:
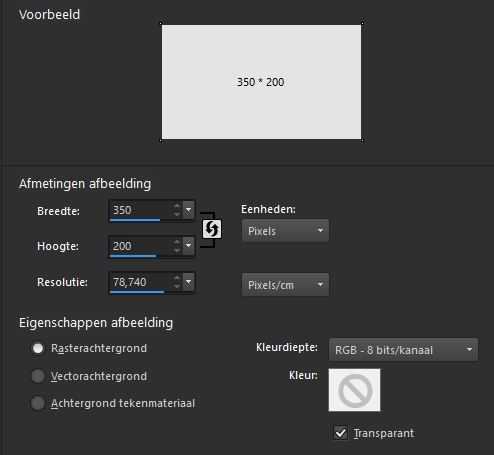
Vul de waardes in en zorg dat transparant is aangevinkt.
Vul je voorgrondkleur met #880d08.
Om de kleurcode in te voeren, klik je in het kleurenpalet op je voorgrondkleur (het bovenste vlak). Er wordt nu een nieuw scherm geopend dat er zo uitziet:
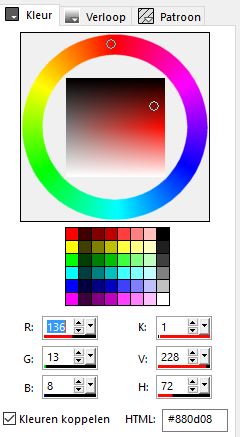
In het witte vakje naast HTML kun je de hierboven genoemde kleurcode intikken of kopiëren. Let er wel op dat je geen spaties voor of achter de code zet of mee kopieert want dan werkt 't niet.
Klik vervolgens op ok en vul je afbeelding met het  vulemmertje. vulemmertje.
Boven je tekstool  zit je plaatjespenseel tool klik daarop. zit je plaatjespenseel tool klik daarop.
Je krijgt nu deze balk:

Klik nu op het driehoekje naast de gouden bal
Je ziet dan dit:
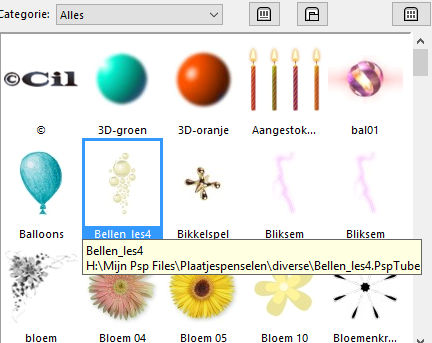
Wij kiezen voor de bellen, dat is dus degene naast de gouden bal. Deze is standaard in PSP X9 aanwezig.
Ga naar lagen – nieuwe rasterlaag toe.
Dit doen we zodat we de bellen straks kunnen verplaatsen.
Zet de schaal op 80 in de balk en klik op je afbeelding.
Alle lesjes zullen anders zijn aangezien er meerdere tubes hierin zitten en je moet zelf kiezen welke je het mooiste vind
Klik maar is meerdere keren op je afbeelding dan zie je wat ik bedoel.
Klik op CTRL + Z om alles 1 voor 1 weer ongedaan te maken.
Klik nu weer , vind je deze mooi dan hou je hem anders even ctrl + z doen en weer klikken tot je er 1 hebt die je wel mooi vindJ
Met je verplaatsing tool  , kies voor verplaatsen, kan je hem neerzetten waar je wilt, zet hem maar aan de zijkant neer. , kies voor verplaatsen, kan je hem neerzetten waar je wilt, zet hem maar aan de zijkant neer.
Klik met rechts op rasterlaag 2 en kies voor dupliceren
Ga naar afbeelding – horizontaal spiegelen. Nu heb je aan beide kanten de bellen staan.
Open het bestand eyes006.psp in psp.
Je kan deze op 2 manieren kopiëren naar je afbeelding met de bellen.
Manier 1:
Klik met rechts op de balk waar eyes006 staat:
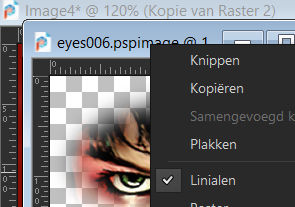
En kies voor kopiëren.
Ga dan naar je afbeelding toe met de bellen, klik weer met rechts daar maar kies nu voor plakken – als nieuwe laag:
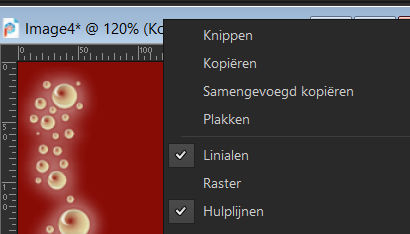
Zet hem op de goede plek.
Persoonlijk vind ik hem een beetje te breed maar daar doen we straks wat aan.
Klik nu eerst op Ctrl +z om het weer weg te halen.
Laat de Psp file met de ogen open staan, zorg dat deze actief is door op de balk te drukken waar eyes006 in staat.
Manier 2:
Ga naar bestand – exporteren – plaatjespenseel.
Je krijgt dan dit schermpje
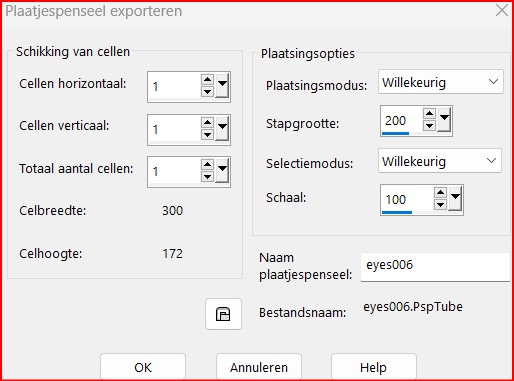
Vul bij naam plaatjes penseel eyes006 in en klik op ok
Sluit je afbeelding eyes006
Activeer je plaatjes penseel weer en zoek eyes006 op.
Klik op je afbeelding en voila daar is die weer.
“” Zorg dat de ogen wel op een eigen laag staan “”. Dus maak eerst een nieuwe laag aan via lagen – nieuwe rasterlaag en klik daarna pas op je plaatjespenseel.
Hij is nu ook te groot, dit kan je oplossen door de schaal aan te passen, maar de meeste mensen zullen werken via manier 1 omdat als je alles in de tubes map zet, Psp erg traag wordt.
We gaan hem nu verkleinen.
Ga naar afbeelding formaat wijzigen
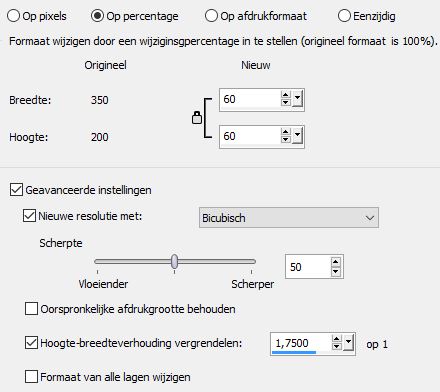
Kies voor 60 procent, formaat van alle lagen moet uitgevinkt staan en klik op oké.
Verplaats hem iets naar boven, zet je naam eronder, in de kleur van de ballen is wel mooi. Dit doe je zoals we in les 1 hebben geleerd, door de kleur op te pikken met je pipet.
Voeg je naam dus toe en zet er tenslotte nog een randje van 10 pixels omheen.
Sla je crea op als B Les04-jenaam.jpg.

Les is aangepast door ©ilia1.nl met toestemming van Ramona Smiers.
|

