Les 26 PSP X9
Materialen
- Animatie
- Font MCSweetieHearts
- Patroon
We gaan een handtekening maken
En wel een handtekening met een animatie erin
Wees gerust je hoeft de animatie niet zelf te maken hihi ;)
Open een nieuwe afbeelding van 400 bij 100 - transparant
Open de patroon muziek in Psp en minimaliseer deze, als die niet standaard in Psp zit
Vul je afbeelding met patroon muziek.
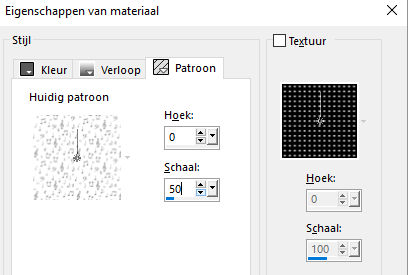
Zet schaal op 50
Ga nu in je lagenpalet naar het schuifbalkje waar 100 staat, klik met links het witte driehoekje aan, houd je linkermuis ingedrukt en trek hem naar rechts tot je op 51 staat.
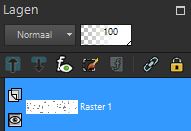 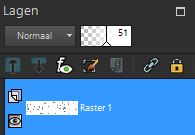
Ga naar lagen - samenvoegen – alle lagen samenvoegen
Je ziet nu nog steeds de muzieknoten, maar ze zijn wat lichter van kleur
Activeer je teksttool.
Zet je voorgrondkleur op slot en je achtergrondkleur op zwart.
Dubbelklik op het tekst bestandje wat in het lespakket zit om het te openen en klik op installeren.
Zoek nu bij je fonts het lettertype op.
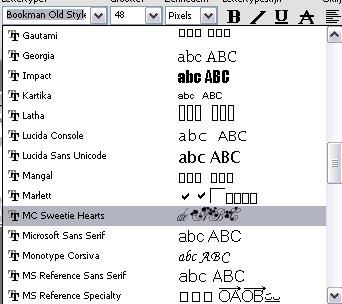
Zet je naam op je afbeelding

als vector maken
Lagen omzetten in rasterlaag
Schuif hem naar rechts want links gaan we zo een animatie plaatsen
Plaats nu je watermerk!
Lagen samenvoegen- alle lagen samenvoegen
Bewerken - kopieren
PSP kan je sluiten, hebben we niet meer nodig, tenminste niet bij deze les ;)
Open animatieshop
Bewerken –plakken als een nieuwe animatie
Open het Psp bestand wat je net in Psp hebt gemaakt
En open de animatie die ook in de zip file zit
Als we de animatie openen zien we dat deze uit 2 frames bestaat.
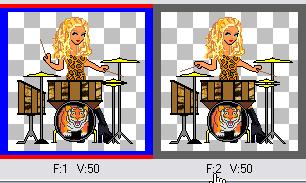
Dit betekent dat we onze Afbeelding ook keer 2 moeten maken
Zorg dat je afbeelding actief is, gewoon even op de rand klikken
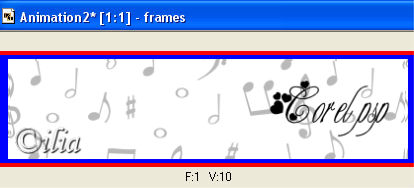
Klik ctrl + c , dit is kopieren
Ga nu naar boven in de balk naar dit knopje
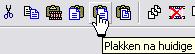
en klik er 1 keer op
En voila deze bestaat ook nu uit 2 frames
Nu is het ook zo dat deze 100 hoog was, dit kan je rechtsonder zien

Activeer nu de animatie is, gaan we is kijken hoe groot deze is

Deze is dus groter en moeten we dus aanpassen anders past die niet
Druk ctrl + A = alles selecteren
Zo zie je welke er allemaal geselecteerd staan, er staat dan een blauwe border omheen
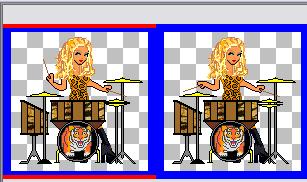
Ga dan naar animatie – formaat van animatie wijzigen met de volgende instellingen

Klik op ok
Allebei de frames van de animatie zijn nu nog geselecteerd, is dit niet zo klik dan weer ctrl+ a
Oké nu gaan we kopiëren – ctrl + a
Zorg nu dat je afbeelding weer actief is
Klik in het eerste frame, en dan weer ctrl+a, beide frames zijn weer geselecteerd
Nu klikken we ctrl + e, terwijl je afbeelding actief is, dit is dat je de hele serie die je gekopieerd hebt ook in geheel plakt in de juiste frames.
Je kunt hem nu neerzetten waar je wilt, wij plaatsen hem in het midden ongeveer.
Staat die goed klik dan met linkermuisknop
Ga naar animatie – eigenschappen voor frame en verander de 10 in 35
Sla het nu op als Bles26-jenaam.gif
Een animatie is altijd een gif bestand.
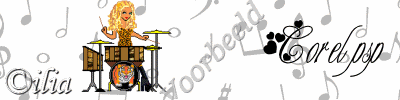
Les is aangepast door ©ilia1.nl met toestemming van Ramona Smiers.
|

