Les 1 PSP X9
Voordat je begint met de lessen even een paar zaken vooraf:
- De eerste 4 lessen zijn opwarmertjes. Die maak je 1x om PSP X9 een beetje te leren kennen. Maak hierbij gebruik van de meegeleverde plaatjes en de aangegeven tools (gereedschappen) en instellingen.
- De les maak je precies volgens de beschrijving, dus met de meegeleverde plaatjes, de aangegeven tools en instellingen.
- Het is gewoonte om op internet je creaties te voorzien van een watermerk.
In les 8 leer je hoe je een watermerk moet maken. Daarna is het verplicht om iedere crea te voorzien van je eigen watermerk (vanaf les 9 dus).
- De lessen zijn ook te maken met oudere versies van PSP.
- In iedere les wordt aangegeven welke materialen nodig zijn voor die les. Deze materialen zitten in het lespakket. Staat er niets aangegeven, dan zijn er geen extra materialen nodig voor die les.
- Het kan zijn dat er nog andere materialen in de les worden gebruikt dan die vermeld staan onder het kopje materialen. Deze materialen zitten niet in het lespakket, maar zitten standaard in Psp of zijn reeds in een eerdere les gebruikt en zou je dus al moeten hebben
- Als er extra voorbereidingen moeten worden getroffen om de les te kunnen maken wordt dat ook aangegeven.
- De lessen dienen op volgorde te worden gemaakt omdat ze oplopen in moeilijkheid en zaken die al aan bod zijn geweest in latere lessen niet of minder worden uitgelegd.
- Zet om te beginnen in PSPX9 je voorkeuren op klassieke weergave, zodat je ook de voor-of achtergrond op slot kunt zetten.
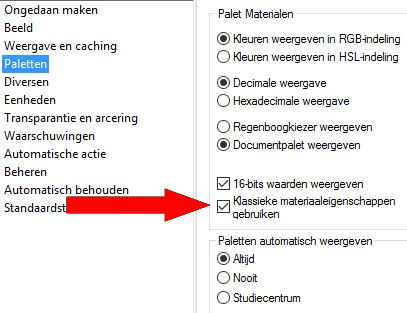
We gaan nu beginnen met de eerste les.
Materialen
Open in Paint Shop Pro X9 het plaatje wat ook in dit lespakket (in het zip bestand) zit.
Aan de rechterkant zie je het palet met materialen.
Hier kun je de voor en achtergrond instellen.
Je kunt klikken op de voor- of achtergrondkleur om je kleur te kiezen
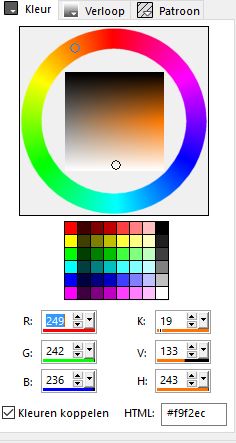
Gebruik hiervoor kleur: #f9f2ec
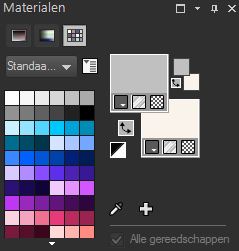
Het grote kleurvlak boven is je voorgrondkleur en het kleurvlak daaronder is je achtergrondkleur. Je ziet dat het onderste kleurvlak de kleur aanneemt die je zojuist met je pipet hebt gekozen.
Gebruik hiervoor kleur: #f9f2ec
Ga bovenin het menu naar afbeelding - randen toevoegen
Klik met je rechtermuis knop op het kleur blokje
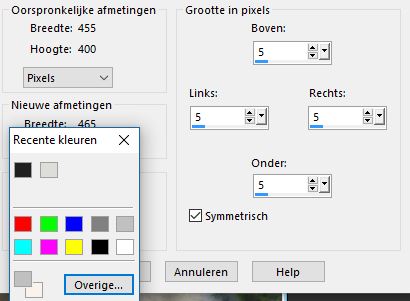
Je ziet bij het handje je achtergrondkleur en voorgrondkleur staan. Klik je achtergrondkleur aan.
De rest van de instellingen zoals hierboven.
We slaan de crea op als jpg bestand. Dit doe je door middel van de functie exporteren.
Ga in het menu naar Bestand – exporteren - JPEG optimalisatie
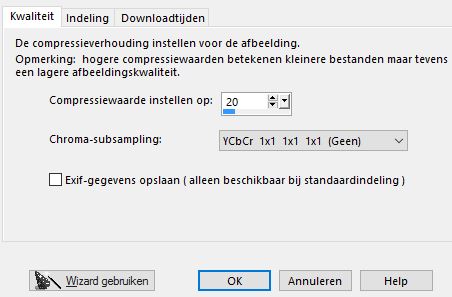
Klik vervolgens op Ok en sla het bestand op als: B Les01-jenaam.jpg.
Les is aangepast door ©ilia1.nl met toestemming van Ramona Smiers.
Voorbeeld:

|

