Les 18 PSP X9
Materialen
We gaan gevulde letters maken en met overal een klein plaatje ernaast of erop wat je wilt.
Open het patroon (vulplaatje.jpg) in PSP en minimaliseer deze.
Open een nieuwe afbeelding van 150 bij 150
Zet je voorgrondkleur op #0000ff en je achtergrondkleur op patroon 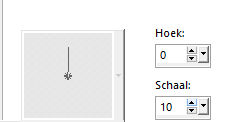 , dat is het onderste balletje. , dat is het onderste balletje.
Klik op het patroon, in mijn vb is dat het lichtgrijze wat je hierboven ziet
Klik op het zwarte driehoekje naast het voorbeeldje zoals hierboven
Je krijgt dan dit schermpje te zien. Klik op het patroon vulplaatje.jpg, zet de schaal op 10
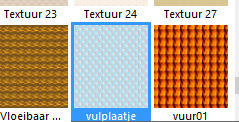
Klik op ok
Activeer je teksttool en zet de instellingen zo:

We kiezen hier dus voor maken als ‘vector’.
Typ de letter A
Heb je het font er niet tussenstaan, gebruik dan het font dat in dit lespakket zit.
Lagen/omzetten in rasterlaag
Pak nu het kleine tubeje erbij wat ook in de zip file zit
Kopieer deze en plak hem als nieuwe laag bij je letter afbeelding
Ga naar je lagenpalet en klik met rechts op de tube laag, kies voor schikken –achteraan.
Verplaats je letter zodat die ongeveer zo staat:

Verwijder de lege laag boven de tubelaag (raster 1). Ga op de laag staan en kies met je rechtermuisknop voor verwijderen.
Klik daarna met rechts op de bovenste laag en kies voor nieuwe rasterlaag.
Zet je watermerk er klein in, maar wel zichtbaar
Zorg ervoor dat je watermerk in letter of tube staat en NIET op het transparante gedeelte, dit wordt anders erg lelijk als we hem opslaan als gif
Pak je bijsnij tool en snij alles wat overbodig is weg

Je hebt nu dus als het goed is 3 lagen. De onderste is je tube, de middelste je letter en de bovenste je watermerk.
Sla dit bestand op als Les18a-letterA.pspimage.

Klik op opties en kies voor met PSP 7 compatibel bestand.
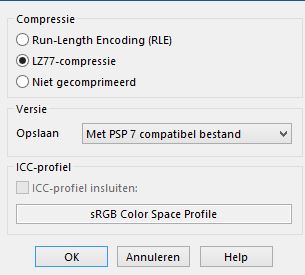
Klik op OK en daarna op opslaan.
Sluit het bestand NIET. Het bestand blijft dus open en actief in psp. Had je het per ongeluk toch afgesloten, open je crea dan opnieuw in PSP.
Exporteer nu het gif met de naam Les18a-letterA-jenaam.gif
Nu gaan we de rest van het alfabet maken. Omdat we de tekst als vector hadden gemaakt, kunnen we die gemakkelijk nog achteraf bewerken.
Klik op de middelste laag, de tekstlaag. Activeer je teksttool en ga met je teksttool over je letter totdat je dit teken ziet: [T].
Klik nu met je linkermuisknop. Je krijgt nu het tekstinvoer scherm te zien met de huidige tekst. Krijg je een leeg scherm, dan heb je met je teksttool op een verkeerde plaats in de afbeelding geklikt. Pas als je dit teken [T] ziet, kun je de huidige tekst bewerken.
Maak nu van de A een B. Check of je watermerk nog netjes in de tube en de letter staat en NIET op het transparante gedeelte uitkomt. Staat die goed, dan kun je verder anders moet je je watermerk even goed zetten met je verplaatsingstool  . .
Exporteer nu op dezelfde manier als bij de letter A, dit gifbestandje met de naam
Les18-letterB-jenaam.gif
Maak zo alle letters van het alfabet, lever ze allemaal in.
Wil je tussendoor even stoppen? Geen probleem. De volgende keer dat je het pspimage bestand opent dat je had opgeslagen, kun je de tekst nog steeds selecteren. Daarom was het belangrijk dat je het bestand opsloeg met psp7 compatibel. Zou je dit niet gedaan hebben, dan was bij het opslaan de vectorlaag omgezet in rasterlaag en is opnieuw bewerken van de tekst niet meer mogelijk.
Wel moet je er erg in houden dat je ook het vulplaatje weer opent in psp, anders kan psp het patroon en het gebruikte font niet vinden.

Les is aangepast door ©ilia1.nl met toestemming van Ramona Smiers. |

